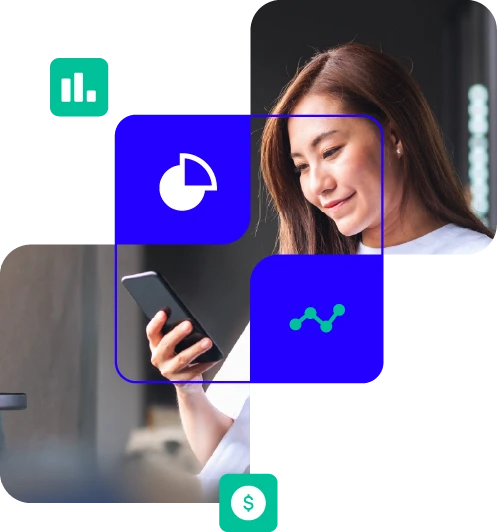Watch it Work
Archiving and Monitoring
Adopt innovation while meeting oversight obligations and capture data from over 100 communication channels
WHAT TO WATCH FOR
- Capture and retention of 100+ channels in a single archive
- Content per message channel kept in native format with original conversational context intact
- Seamless and compliant storage & retention
- Advanced search & export for swift, easy, and thorough examinations
- Sophisticated supervision tools that allow for customizable supervision policies
- Unified, easy-to-use dashboard provides insight into organizations’ vulnerabilities across devices, networks, users and vendors
Video Transcription
Archiving and Monitoring
VIDEO TRANSCRIPTION
Creed Sargent:
Hello, everyone. My name is Creed Sargent, and we're going to be doing a Professional Archive overview today. We're going to be covering a couple things. First we'll cover a Smarsh overview, so what Smarsh captures, how we capture it, and then we're just going to jump into a platform walkthrough. How do you search for your content, how do you export it out, and then some tools to streamline your supervision process.
First thing I like to show is that Smarsh is able to capture a hundred-plus content channel types from a variety of content spheres, whether that's mobile, social media, IM collaboration, voice, email or web archiving. We're going to be able to capture all that content, and then you're going to be able to review and supervise all that content under one login, so a single-pane-of-glass solution.
Next I'd like to talk about how we capture and interact with that data. We capture content in a wide variety of ways. With email, we capture via journaling and BCC archiving. The other content types, like IM, collaboration and social media, we actually connect directly via API to those vendors, pull that content into Professional Archive, so that you can perform discovery and supervision.
One of the most important things at Smarsh is that you get all of that contextual information from those communications. Message threads are going to be together, so you can see the back-and-forth. You're going to be able to see the attachments. All of the native contextual information you would expect to see, you're going to see, and you can export that content at any time for any reason, completely free. There's no export costs at Smarsh. Everything is available at a moment's notice. With that, let's go ahead and jump into the platform here.
All right, let's go ahead and zoom in once, so we get a little bit more on the screen here. The first thing I'd like to show off is our dashboard. You can see here we have saved searches, we have search history, we have our exports and message queues. We'll be coming back to message queues and exports, but I really like to highlight that if you just want to jump to something really quickly, you can click on the search and it'll go right there, or you can grab a new search here. For demo purposes, we're going to use our navigation bar, so I'm going to click on here and we're going to jump into a new search.
From this screen I want to walk you through how to do a search for some of our most popular content types, but the first thing I like to highlight is our help functionality. We have full self-service help. If you're trying to do something, you can type your question in or select what you're trying to do. In this case I'm trying to do a basic search, so this little help functionality is going to walk us through how to do a basic search. It's going to actually highlight each of the fields and give you additional information and context around each field, and logically walk you through how to do that activity. Since I'm on the demo today, I'll be walking you through most of it, but I like to show that if you're ever trying to do something in the moment in Smarsh, you can just click on the Help button, and it'll take you there directly to the page so you can do it.
Well, let's go ahead and select some content that's relevant to us. We'll select some email, maybe some Microsoft Teams. We can throw some text message in there as well, so we'll show off some Verizon, and we can show some social media as well. These are the four key pillars of archival, social media, mobile, IM collaboration and email. Next is people. This is where you can search the participants. You can search, hey, I'm looking for Jane, I'm looking for Jane Smith. Maybe I'm looking for a specific email address, for example. Great.
You can also expand this criteria and look for specific individuals in either the sender or recipient, and we also have groups and identities. If you want to add your organizational structure here, maybe you want to add a branch or you want to add a specific marketing or sales team, great. You can add your organizational structure, and then search and categorize and group those teammates however you need.
Next is keywords. We search four different categories, subject, body, filename and file text. We are scanning the attachments, both the extension name and the text inside the attachments. You're going to be able to do keywords and phrases. We can do let's say promote, confidential. Let's say we wanted to do a little bit of a deeper dive. What we can do here is a proximity search. This is the ability to say, "Hey, anytime off and record appear within four words of each other, flag that message." Why that's incredibly helpful is you don't need to know the exact iteration of every phrase. As long as you know the core terminology, you're going to be able to find what you're looking for.
Once again, we can expand any of this criteria to get a little bit more specific. Maybe you're looking for, hey, I want to look for a PDF, for example. Next we can go ahead and select does the message have files or attachments? That's just a quality-of-life feature. Hey, I only want to see things that have attachments. Then we can select our date and time, so I could select the year, the month, the day, select specifically the date range I need.
One thing I like to mention is we do localize the time zone for ease of use, but for demo purposes, I'm actually just going to clear this out and we're just going to do a super general search. We're going to say, "Look for these keywords inside this content type, these different content types," and let's go ahead and hit Calculate here. We have 284 messages. We're not reinventing the wheel with Calculate, but it is really nice to level-set how many messages do you have, so you can add and remove filters before jumping in. With that, let's go ahead and jump into the search itself.
Okay, so you can see we have four different content types. We have mostly email, Microsoft Teams, LinkedIn and Verizon. If we scroll through, we can see the different types of content easily by the icon on the far left, so this is email, LinkedIn, Microsoft Teams. You can easily navigate that content, so you're not having to click through and say, "Hey, what am I looking for here?"
The first thing I like to point out is that if we were to click on a message conversation, say for example Microsoft Teams, I click on the thread and you can see it's going to load the entire thread, all of the GIFs, all of the attachments, all of the back-and-forth, all of the participants. Everything you would expect to see from that conversation will be included, so that you can easily understand what they're talking about, find historical information, and we thread this conversation indefinitely. You can see it started in October, 2021, and now they're talking well into 2023. We've threaded all of those conversations together so that you understand the conversation taking place.
One thing I like to mention is you can notice that the different content types, if they have an attachment, will have a little attachment icon next to it so you can easily identify it. Then we also have supervision statuses, which we're not going to be covering too much in depth in this call, but this is an easy identifier to say, "Oh, this is reviewed, this needs to be reviewed. It's been flagged by our lexicon policies."
Next one I wanted to point out is filters. This is where it's a search on top of a search, so you've done your initial search. What if I want to look at Verizon content only? Now how do I do that? Well, you can click on the little Verizon icon, and it will filter down specifically to those results. You can see it's instantaneously applying it to the data, and you can add and remove filters at will, so it makes it easier to identify the content you're looking for and find specific things inside the full skew of the messages here.
You can see I clicked on a Verizon conversation. Just like IM in collaboration with Microsoft Teams, all the attachments will be here, all the back-and-forth between your archived mobile number and a external party or internal teammates, for example. You can see the back-and-forth and easily identify the conversation, see the contextual information, and just understand what they're talking about. When it comes to things like social media, we try and make it really easy to understand the metadata. What I mean by that is if something is a message, we'll identify it as a message. If something's a post, you will be able to identify that. I can see this as a post, and we can understand that these are messages between two users.
Okay. That's super useful, but how do you actually export this content out? Say we wanted to export these 11 filtered results. We could remove the filters and export everything at once if you know exactly what you're looking for, and maybe you're looking to export just the content that you filtered down to. Well, what we do is click on the gear icon, hit Add All To Case, and you can see that those 11 messages are ready for an export. You can be as general for exports or specific as you need, so you can really hone down to what you want and you don't have to keep jumping back and forth between search criteria and search.
Everything can be done on this screen. We're going to go ahead and create a case, or if we already have an existing one, we could add messages to that. You can see I have to create a case, a new one, or I could add it to an existing one, like an audit request, and then we're just going to jump into the Cases screen, show that functionality. Let's pretend we've added the messages to the case, and now we're ready to actually go in, filter on the messages, or just export it out.
Let's go ahead and click on the Cases screen, and I like to highlight what a discovery case is. Think of it as a message repository that you can hold one or multiple searches, and it's a great central location if there's a regulatory matter, a legal matter, something important, an HR matter, and you just need the messages held in one place that you can review them or export them out as needed. Then you can also apply legal holds to that data.
Once messages are added to a case, what does a legal hold do? You can see a little Hold Applied button right here. What a legal hold does ... and you can see the button here, very easy to apply a legal hold ... what it's going to do is make sure that all of the data inside of that case is completely exempt from any retention policies. Why that's important is because if you're having an important regulatory or legal matter, you want that data held and you don't want to have to manage the retention on those messages. You just want to be able to say, "Hey, everything I need for that case is right here, and it's going to be safe and sound until that matter is resolved."
Next, there's two buttons that are highlighted on the screen, Contents and Export. Contents is pretty self-explanatory. You can come in and filter on the messages that you've previously added to a case. This is a great place to get your legal team involved, or compliance. They need to remove things that shouldn't be part of the export, or they just want to review things before it gets exported. This is your holding ground for managing that.
Once you've actually managed it, removed all the messages that shouldn't be there, then we can get to the export process, and you can export your content three different ways. One is EML, which is we'll convert the content to raw EML, which is raw email. Two is PSD, which is Outlook email format, and then third is Native. I want to be perfectly clear.
Your IM content types will be exported into a CSV, so you can easily read the conversation back and forth. We'll have all the attachments associated in a separate folder. Then your email content will be exported as EML, and you can export that content two different ways. One is in-app. Hey, I just want a copy of it directly to my PC. The other is SFTP site. Maybe that's an external auditor. Maybe that's internal IT or external legal counsel. Wherever that data needs to go, you can send the data directly there, so it doesn't have to change hands too many times.
Okay, so we've shown you how to search and export. Let's take a look at some supervision tools. I want to go ahead and take a look at lexicon policies. You can see I hit my navigation bar, go down to Lexicon Policies. What lexicon policies are is the ability to automatically flag data as it's archived into Smarsh, so you can set up different criteria to flag content and take actions on the data.
If we were to look at a insider information policy, you can see you can flag different types of data. You can customize what it's flagging and then you can set up different criteria, so like sender, recipient, keywords in the subject and body. If you just want a summary of everything that's being flagged, I can come down here and look at the criteria. It says, "If the sender is this group, if it has these different phrases in it, go ahead and flag the content for further review," so my team can take a look at it. You can also see that you're able to automatically apply retention to it as well. If it's flagging, you can flag different groups. Maybe it's flagging everyone from your executive team because they need their data held for a longer period of time, or there's problematic content that you want automatically flagged and a longer retention policy applied. Completely up to you.
A really important thing I like to show is just how expansive these policies can get, so you're able to be very specific and granular, or more general if that works best for your team. You're going to be able to set up exceptions as well to reduce those false positives. If you're ever flagging a lot of signatures and things of that nature, you can set your signatures up so it doesn't flag those keywords in your signatures. It really helps from a day-to-day perspective when performing supervision.
Next, we're going to go ahead and look at message queues. I'm going to go back to my dashboard here and you can see it's one of the tabs we took a look at. What a message queue is, think of it as a automatic search. Lexicon policies automatically flag data as it's archived. A message queue pulls content into a search and holds it there so that your team can review it. Think of it as like a review collaboration tool. If you go on vacation, all that data is populating on a daily, weekly, or monthly cadence without you having to go manually search for it. Since it is a tool that is populating with data, you and your teammates can work out of the same bucket to review content and then report on everything at once. It really allows you to centralize your review process.
You can see here it has the little progress bars and how many messages are remaining. If I were to click on the queue, we're going to go ahead and jump in and take a look at the queue itself, and you can see it's populating data here and it has a little progress bar up top. You and your teammates can work out of the same bucket and say, "Hey, I want to start reviewing data." Great. You just come in here and review it, and maybe there's something problematic. You can escalate it up the chain to a second manager queue, for example.
We really want to make it nice and easy for reviewing data, and then you can see here that has switched from being flagged by a lexicon policy that funneled directly into this queue into Review status. That message is going to be removed from the queue in a few minutes, and that progress bar will update if we actually reach the 1% threshold on this one.
Okay, so we've shown off how to automatically flag data as it's archived, then how to have that data flow into a queue so your team can review it more collaboratively. Well, how do you report on this content? We're going to go ahead and go into Reports. There's two reports I briefly want to show off, and really today's focus is going to be on our new dashboards and analytics. Obviously we break reports up into three categories, admin, policy activity and supervision. Admin, this is where you'll be able to see your search history of all your teammates, login, history, user activity, all that good stuff. Then Policies are all around your lexicon policies, then we have Supervision, which is all around, hey, what's being reviewed in our platform.
First thing I want to show off is Archive Insights. This is very important. This is visibility into what is being archived into Smarsh. If you're ever wondering, hey, what content's being archived, I want it broken down, well, you can come in here and do that. This is going to be a dashboard surrounding what content's being archived in Smarsh. Messaging trends, it's going to show you how many messages were archived during a certain period, which is customizable.
All of this is great, but the best thing about our reports is that you can download them or schedule delivery to your email. Hey, I want to send this to my IT team so they can take a look if there's any issues, or I want to send it to management, just so they have an overview every month of what's being archived. What's really great about this is you can set up automatic alerts. You can say, "Hey, if my Zoom messages is less than 500 every week, send me an alert, or send my IT team an alert so they can take a look." This allows you more in-depth reporting and alerting surrounding what's being archived into Smarsh, and it's very important.
Last but not least, I want to show off Queue Summary. We talked about, "Hey, you flag your data with lexicon policies, then they flow into queues." Well, how do you report on these queues from a supervision perspective? Well, you can come in here and go into Queue Summary. Queue Summary is going to show you how much data's been reviewed in those queues during a certain time period. You also can break it down by queue. You can break it down by date. You can say, "I want to show all activity of a specific queue," or, "I want to show all the activity by a specific individual in that queue." You can really get specific on what analytics you're looking for when it comes to supervision activity. Once again, you can have this scheduled to be sent to an email inbox if you need, so it allows you to automate this functionality.
All right. With that being said, we have covered everything in Professional Archive today. Whether it's searching for content, pulling it up, being able to see the entire thread, going into cases to export the content out or apply a legal hold, then you're going to be able to run lexicon policies on your data, then have that data flow into queue so your team can work collaboratively on that content together for supervision purposes, and then you're going to be able to report on it. That being said, thanks, everyone. Take care.
“The value of Smarsh comes from its ability to capture, sort, display and export a variety of data types, from emails to tweets. It's all accessible from a centralized dashboard. Smarsh also provides excellent customer support.”
-- Maxwell R Rich, Esq. Deputy General Counsel and Chief Compliance officer at Republic“Data security was a big concern since our legacy vendor didn't encrypt data at rest. Smarsh solved that problem by encrypting the data at transit and at rest, mitigating the risk of a data leak.”
“You can see what kind of context was being talked about for this particular message. Context is really helpful, especially with things like instant message and text message. People talk with really shorthand phrases, and sentences. You have to really get the context to understand what they're talking about, and this could still be important for your audit request.”
“The Smarsh Enterprise Archive is a breath of desperately needed fresh air in a world still locked in old and stale digital archives.”
Do you trust that your content is secure?
Build to scale without compromising as your data volume grows