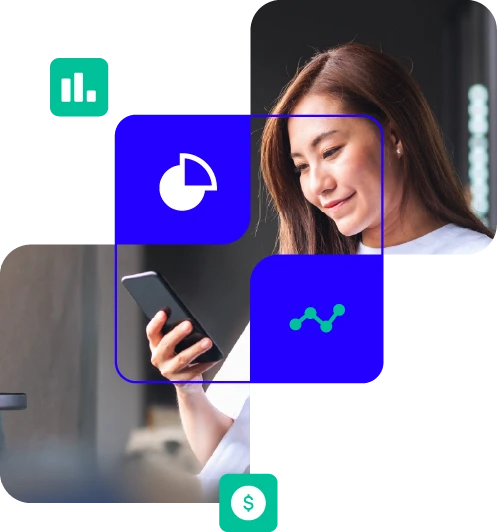Watch it Work
Smarsh and Microsoft Teams
Ensure your Teams’ communications data is properly captured and available for regulatory and legal requests.
Video Transcription
Smarsh and Microsoft Teams
VIDEO TRANSCRIPTION
Doug Henderson (00:09):
Hello and welcome to our Watch It Work session. Thanks for spending some time with us today. We really appreciate it. In our session, we'll be discussing compliance archiving of Microsoft Teams data. Did you know that Smarsh is the first and only partner to be certified for Teams Capture with Export API by Microsoft for both our cloud capture and on-premise capture solutions? We track very closely any changes in security and future proof are capture solutions so you don't have to worry about it.
(00:43):
It's really as easy as letting us know who you want to archive typically in a distribution group and giving us permission to put this information into the archive. Then no matter which channel a person is messaging in, we can capture that conversation even if you're chatting with someone outside your company. Let's take a look at our agenda. First, we'll talk about Smarsh data capture in general, and then we'll talk about Microsoft Teams data. We'll see that Smarsh captures more than a hundred different communication channels which provides a single pane of glass view of all this data in one easy to use location. We'll also look at what we can and can't capture from Microsoft Teams.
(01:30):
And finally, we'll take a look at how to search, collect, and export Microsoft Teams data from our enterprise archive. Let's get started. Smarsh has been capturing data for more than 20 years, and it's one of the reasons we're the industry leaders in capturing all content. We've been tracking this explosion of communication channels all along. Today our focus is on Microsoft Teams, which is one of the most popular IMing collaboration tools on the market. Let's take a look at some of the things to consider from Microsoft teams from a data perspective.
(02:16):
Okay, we'll go ahead and log in here.
(06:02):
Okay. As you can see, there's Administration, Archive Management, and Case Management, and a few other tabs here inside the archive. We'll select Archive Management to show an example of how to be able to do searching in enterprise archive. As you can see here, there are a variety of search criteria that you can select and use, date range, words or phrases, participants or custodians, who you'd like to, the number of people in a group, et cetera. So, let's go ahead and say that maybe as an example, if somebody told you, "I want you to find some Microsoft Teams data that had to do with a patent, and some documents or images," here's what I do. I'm on the West Coast, I might select the Pacific time range. I might also say that I want to cast a wide net. I want to look for all the things that are before today, so I've set up my date range, okay? Next, I might want to specify Microsoft Teams as my network.
(07:12):
Let's take a look at what results we'll get back real quick From those two things. You could see 140,000 different messages that we've got back there. And then, there's that extra detail that we were searching for, something that has to do with a patent. Let's see if we can narrow this down by specifying patent as our search term. That looks a little bit better. Okay. Now, we've got just 40 messages, but also, the final piece of information was that there were some images or documents associated with it. We can also note here that this paperclip represents attachments, so if I went and go ahead and said, "Let's look for any number of attachments greater than zero," that's just going to say, we want to make sure to find MS Teams messages with attachments. And there we have it, our final set of 20 messages that were narrowed down.
(08:11):
So, let's go ahead and take a look inside Microsoft Team's messages to see what kind of information's available. When I click on this message here, the Tulula McLaughlin first message, you can see several things about the message. First at the top, you can see that there's five participants, and you can also see inside this message chat, there's a back and forth kind of conversation going on between them. If I wanted to know who exactly is in that meeting, I can click on the participants and I can see a couple things about it. First, I can see that Tulula McLaughlin was the initiator or person who started the meeting and the other four people were participants. If I wanted to know more about Tulula, I can click on her name and I can find out things like she has Slack and Teams and WhatsApp as part of the things that we can capture for her.
(09:06):
So real easy, drill down into participants to see information about them. Next, I can also see that there is an attachment piece here and it shows that there was an image that was attached to it. And if I click on view two replies, you can see I'm expanding out and I'm finding the image that was included inside this particular message. So that's a couple features about Microsoft Team's data. Maybe let's take one more message and go have a look at it. And that would be one from Hayden Brown to see a few more features about teams' messages. To start with, again, we can see there's three participants inside the chat, and we also can see that there's a "view three replies" here. But instead of clicking on "view three replies," I can also click on show more and then do an "expand all" for threaded messages.
(10:08):
And as you can see, it expanded this message set here for us. And as I scroll down through the various messages, you can see that all of those messages that were threaded have been expanded. Another thing to note here is that there's an emoji in this message right here. So emojis, although it might seem like a small piece of data, it can be fairly significant. And here's why. So if I said something like, "I like this presentation," it would lead you to believe that you liked the presentation. But if I said something like, I like this presentation and I ended the sentence with an eye rolling emoji, you completely flip the meaning of a text. So important extra or metadata information inside any message is also quite valuable in trying to understand full context of the conversation.
(11:07):
Another thing that's true that can be showing up in Microsoft Teams messages are disclaimers or join/leaves. If I click on disclaimer, you can see that I've said this conversation is being monitored and recorded as a disclaimer to the meeting. And I also can click on join/leave, and that's going to show me when participants in the meeting actually joined it. And then at the bottom, typically a bookend of when they left the conversation. So again, few of those features, full conversational context here in any given teams exchange, when people came into and left the meeting. And also participant information that you can find out.
(11:55):
Okay, so if we're going to move now from looking at archive management and how teams messages are represented inside Enterprise Archive, let's go ahead and take a look at another feature, which is case management. And that's basically how can you use a group of messages and put them all into one place? So if I click on case management, now you can see that I've got eight different cases. Cases can really be considered like a folder to put a collection of messages in, and they could be any message type, really not just Microsoft Teams. You can also see from just looking at a given case message, here for acne, that there are three participants or custodians inside that case and that there have been assigned to four different users. So let's go ahead and click into that and get some more detail about what's in this case.
(12:53):
So we are first presented with an overview screen. You can see that we're here in the overview. Each case will have a name, whether it's active or not, and some notes to go along with it. Again, from the middle screen here, you can see that 16 messages have been collected into this case and one of them is being held, and there's a number of messages that have been tagged. Again, on that left hand side, assigned to, that would be either the advisors, reviewers or administrators for this case. And down here, the custodians or the people that aren't being surveilled. Also, you can take legal action on items as they arrive into the archive by either collecting them into here or collecting and applying a legal hold. More about that in a second.
(13:49):
But for now, let's go ahead and move from the overview tab into one of the other things we can do, which is review and collect and export. So let's go ahead and look at the review of messages.
(14:02):
First we can note that of all the 16 messages that are inside this case, there's a number of different networks that have these messages, Bloomberg, some email, some teams, some Zoom, et cetera. If I want to, I can click on the refine results tab here, and then I can go down to network and specify Microsoft Teams. By clicking the refine button, I can then isolate just Microsoft Teams messages inside this case, should I want to do that. Also, one other thing I might want to do, I might want to say we've got one with a lock icon that's been placed on legal hold. What if I wanted to go ahead and also place this second message on legal hold? All I need to do is select the message and then confirm that I want to place a legal hold on the message. And now you can see there are two messages inside the case that have a legal hold applied.
(15:01):
So that is really the inspection and reviewing and being able to place legal holds on items. Also, if we decided to, right from the same area, we might want to share this information out. So if we go ahead and click on export, it's going to ask us what messages we'd like to export. Let's say as an example that we wanted to export the first two because they've been put on legal hold, and we want to share that with an external legal counsel. Well, in that case, we can go ahead and export those selected two messages. And also we're able to name the export and to specify a variety of formats with respect to this message. We can also decide whether we'd like to compress it into a zip file.
(15:56):
So that is the basic overview for today on looking at Microsoft Teams data, how we work with Microsoft Teams data inside Enterprise Archive, how to search for messages for teams, noting various things about teams content, and also how to use cases and put things on legal hold, and how to share information as well.
(16:21):
So this concludes our Watch It Work session today for Microsoft Teams. I hope this was of some use to you, and thanks again for joining us.
“Smarsh worked closely with Microsoft during the development period of the Teams Export APIs. Now, more than ever, it’s vital that companies leverage their communications data as a strategic asset. The Teams Export APIs enable businesses to ingest their Microsoft Teams data to their archive with high fidelity and through a single endpoint.”
-- Yaron Hezroni, Principal Group Product Manager, Teams Ecosystem, MicrosoftAre you ready to collaborate with confidence using Microsoft Teams?
Find out how to empower collaboration while improving your supervisory and surveillance capabilities with Smarsh and Microsoft Teams.